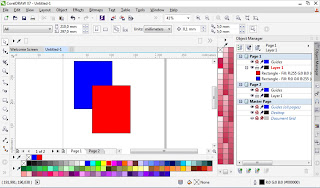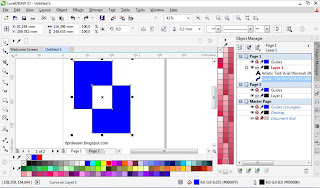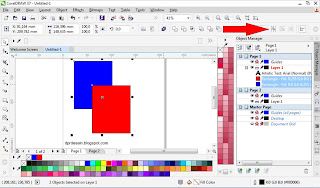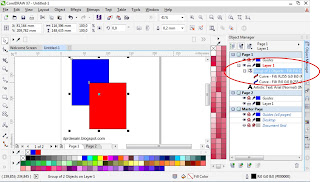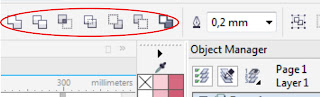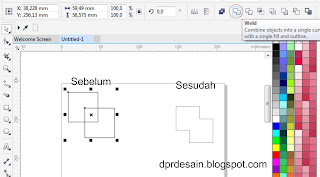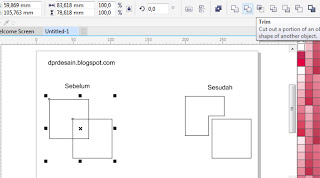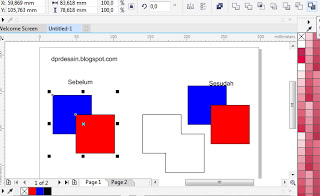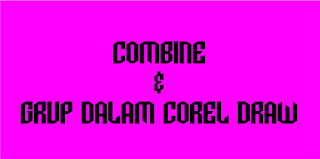
Tutorial Corel Draw, Combine dan Group Objek Pada Corel Draw
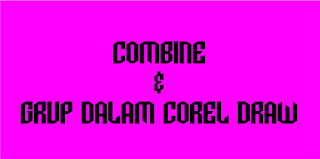
1. Teknik Combine dalam Corel Draw.
Teknik combine dalam corel draw berguna untuk menggabung beberapa objek. Nah untuk mengetahui teknik combine tersebut, langsung saja kita ikuti tutorial berikut:
a. Buatlah dua objek yang berbeda menggunakan tol-tool yang ada pada corel draw. Pada tulisan kali ini, penulis menggunakan rectangle tool.
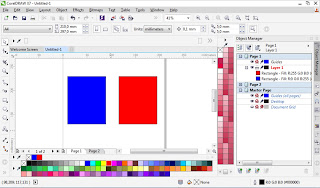 | ||||
| Ganbar dua objek berbeda |
Baca juga teknik shaping dalam corel drawc. Setelah semua objek terseleksi, akan muncul kotak dialog combine objek. (perhatikan tanda panah pada gambar berikut)
d. Setelah itu, klik icon tersebut! Maka perintah combine objek akan terlaksana. Dan hasilnya bisa dilihat pada gambar berikut ini:
Pada gambar di kita bisa lihat bahwa perpotongan kedua gambar tidak terwarnai dan warna objek akan mengikut kepada warna objek yang dibelakang. Pada gambar di atas, objek berwarna biru berada di belakang. Selain itu, kita bisa memecah objek yang baru tersebut kembali menjadi dua bagian. Ketika objek baru tersebut di klik (aktif), maka akan ada icon baru yang muncul yaitu break a part (pecah perbagian). Untuk jelasnya perhatikan gambar berikut.
baca juga tool-tool yang sering digunakan dalam corel drawIcon yang dilingkari merah merupakan pilihan break a part yang dimaksud. Dan setelah icon tersebut di klik maka hasilnya adalah sebagai berikut:
Pada gambar di ats terlihat kalau objek kembali menjadi dua. dan sama persis seperti sebelum di combine.
2. Group objek
Grup objek ini hampir sama dengan combine. Silahkan ikuti langkah a dan b pada tutorial combine objek. Selanjutnya akan ada icon muncul seperti pada gambar berikut:
Icon tersebut merupakan perintah untuk group. Klik icon tersebut, maka kedua objek tersebut akan digabung menjadi satu grup. Nah disinilah perbedaan antara grup dan combine. Jika combine akan digabung menjadi satu objek, maka pada grup tetap dua objek tetapi digabung menjadi satu grup. Sehingga objeknya tidak berubah warnanya dan perpotongannya tetap terwarnai. Lebih jelasnya perhatikan gambar berikut:
Gambar yang dilingkari merah adalah jumlah objek. Selain itu, meski sudah di grup, masih ada perintah untuk mengembalikan kembali seperti semula. Ketika objek grup tersebut di klik. Maka akan ada icon yang muncul.
Gambar di bawah adalah hasil pembesaran dari icon yang muncul. Icon kiri adalah ungroup objek, artinya objek akan dipisah berdasarkan grup masing-masing (jika ada grup dalam grup). Dan yang kedua adalah un group all. Artinya semua objek dipisah satu-satu meski ada grup dalam grup.
Demikianlah tutorial mengenai combine dan grup. Semoga bermanfaat dalam kemapuan desain kawan-kawan.